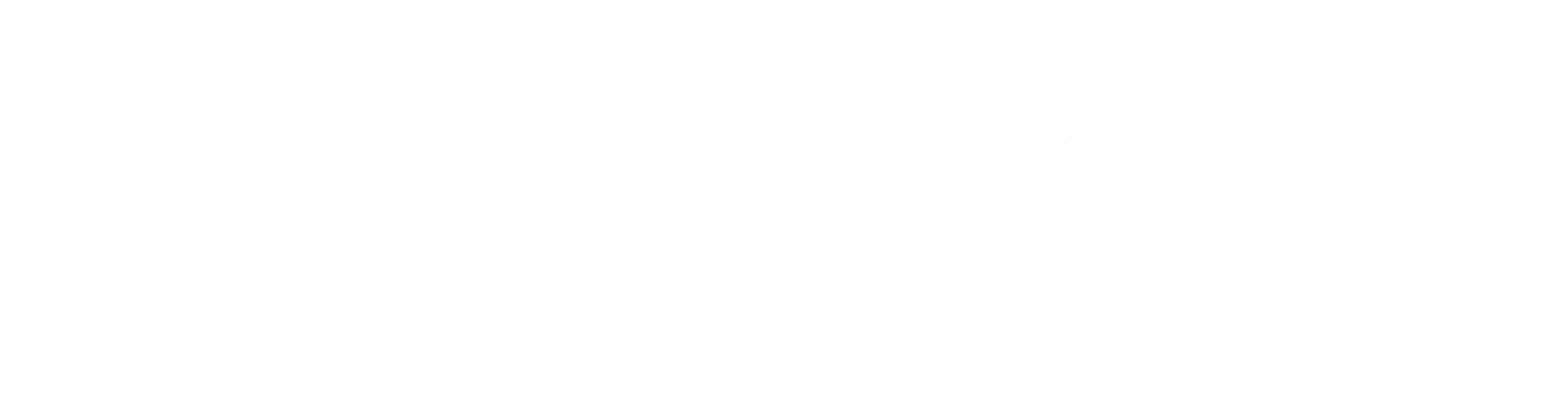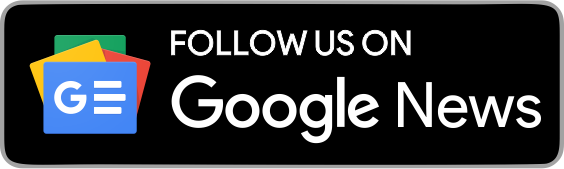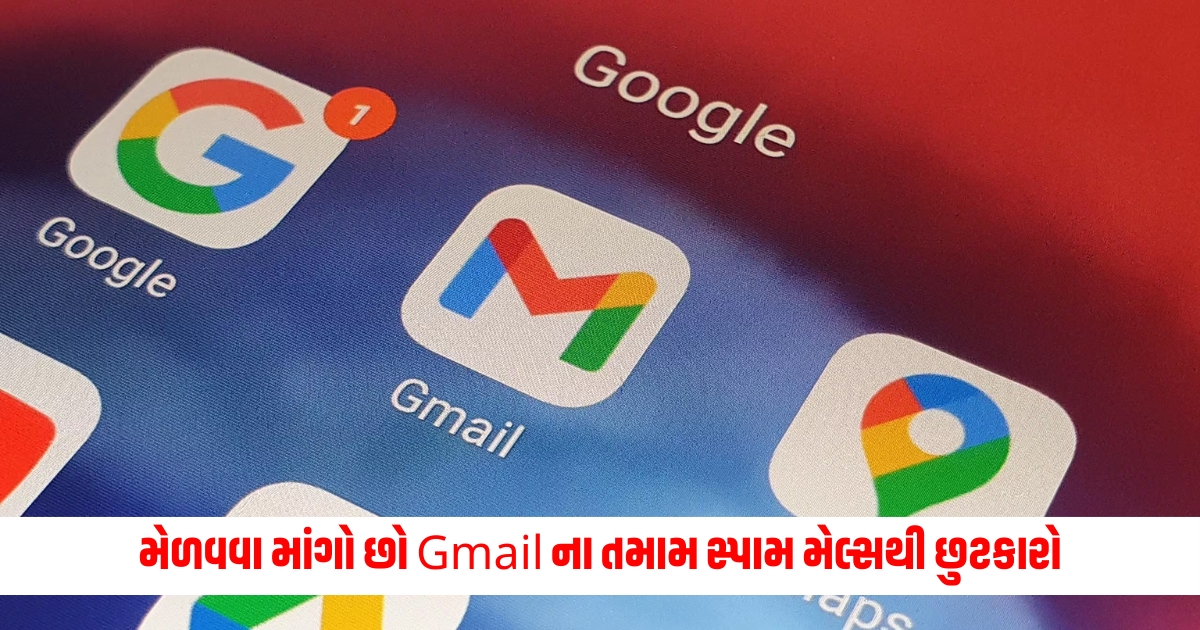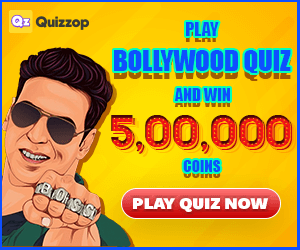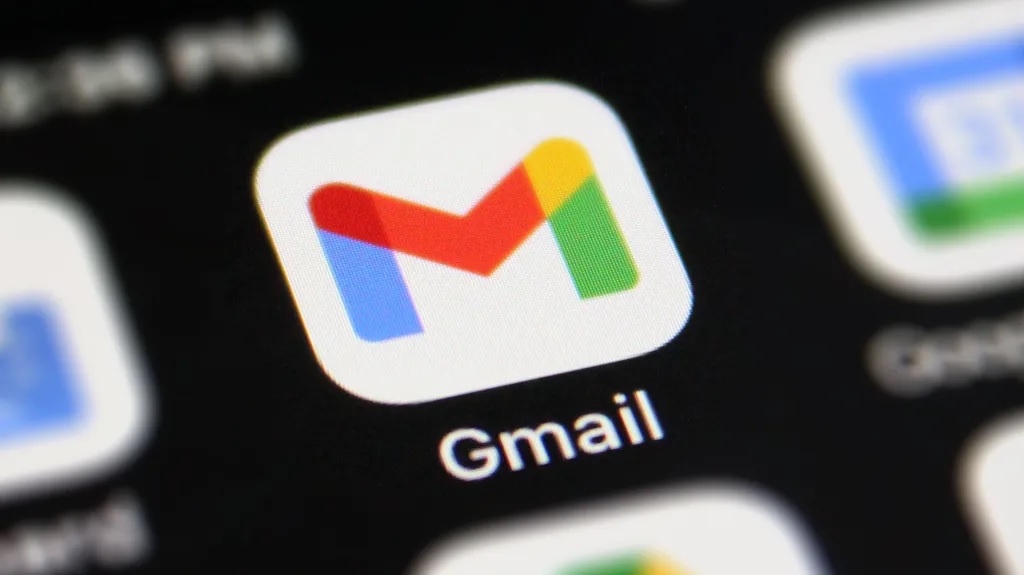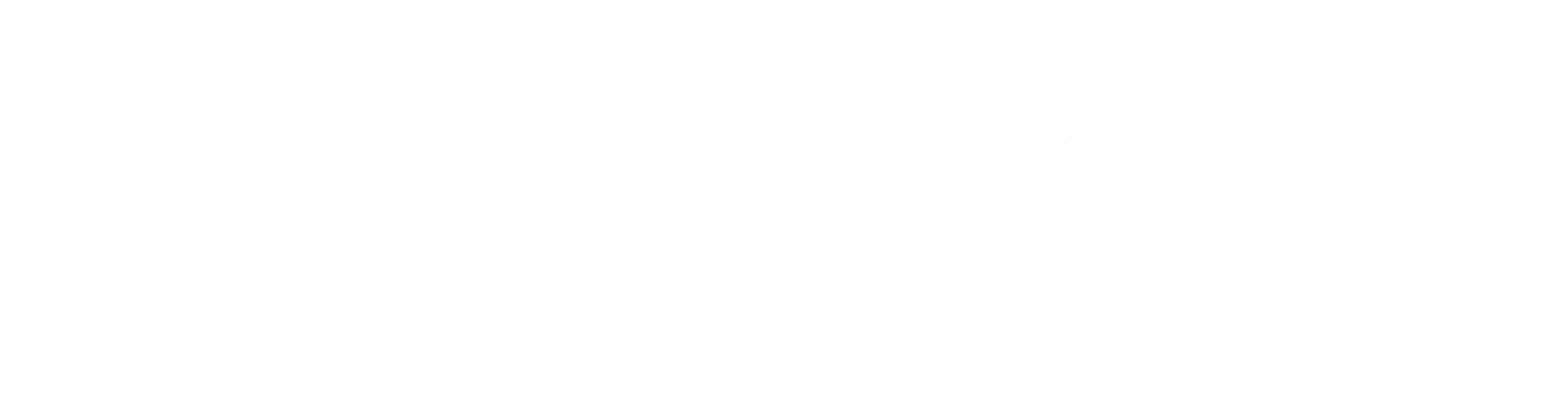
Gmail Tips : જો તમે ગૂગલના ઈમેલ પ્લેટફોર્મ જીમેલનો ઉપયોગ કરો છો, તો આ ટ્રીક તમારા માટે ઉપયોગી સાબિત થશે.
શું તમે પણ વિચારો છો કે ઇનબોક્સમાં આવા ઘણા મેઇલ પડેલા હોય છે જેનો કોઇ ઉપયોગ થતો નથી? આ મેઈલના કારણે જો ઉપયોગી મેઈલ શોધવામાં મુશ્કેલી પડે તો તેને એકસાથે ડીલીટ કરી શકાય છે.
ઉપયોગી મેઈલ વચ્ચે નકામી મેઈલ સમસ્યા બની જાય છે.
વાસ્તવમાં, યુઝર્સને Gmail પર આવા ઘણા વિકલ્પો મળે છે, જેનો ઉપયોગ કરીને તેઓ Gmail પર કામ સરળ બનાવી શકે છે. જો કે, ઘણા વપરાશકર્તાઓ આ સેટિંગ્સથી વાકેફ નથી. તમે એક લેબલ એટલે કે મેઇલ પર એક અલગ ફોલ્ડર બનાવીને તમામ નકામા મેઇલ એક જગ્યાએ એકત્રિત કરી શકો છો.
આ માટે આ તમામ મેઈલમાં કોમન કીવર્ડ હોવો જરૂરી છે. આ કીવર્ડ અનસબ્સ્ક્રાઇબ છે અથવા સ્પામ સંદેશાઓને ફિલ્ટર કરવા માટે સબ્સ્ક્રાઇબ છે. આ લેખમાં, અમે બધા નકામા મેઈલને ડિલીટ કરવાની સંપૂર્ણ પ્રક્રિયા સમજાવી રહ્યા છીએ.
સ્પામ મેઇલને એક જ સમયે કેવી રીતે કાઢી નાખવું
સૌ પ્રથમ તમારે ડેસ્કટોપ પર જીમેલ ખોલવાનું છે.
હવે તમારે ઉપરના સર્ચ બોક્સમાં unsubscribe ટાઈપ કરીને સર્ચ કરવાનું રહેશે.
હવે તમારે જમણી બાજુના સર્ચ ઓપ્શન પર ક્લિક કરવાનું રહેશે.
હવે તમારે Create Filter પર ક્લિક કરવાનું રહેશે.
હવે તમારે મેચિંગ વાતચીતમાં ફિલ્ટર લાગુ કરો પર ક્લિક કરવાનું રહેશે.
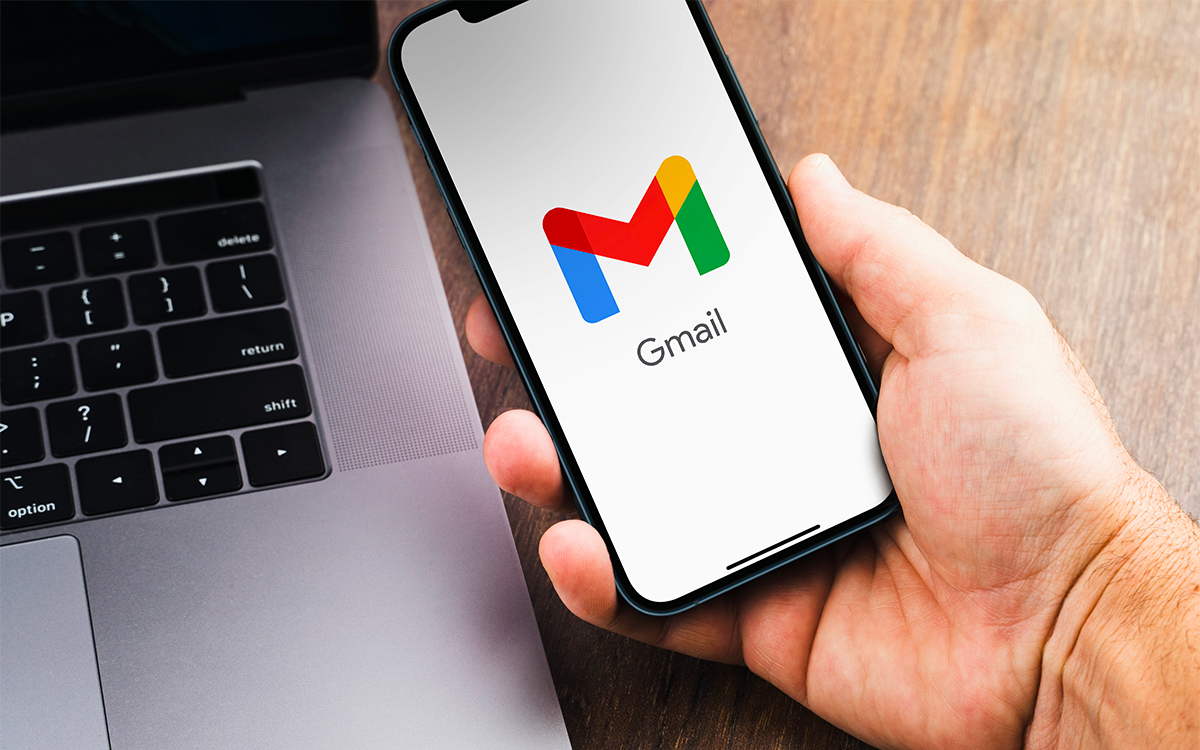
તમે લેબલ લાગુ કરીને સબસ્ક્રિપ્શન તરીકે લેબલનું નામ પણ આપી શકો છો.
હવે તમારે ક્રિએટ ફિલ્ટર પર ટેપ કરવાનું રહેશે.
લેબલ બને કે તરત જ તમે મુખ્ય સ્ક્રીનની ડાબી બાજુએ લેબલ્સ હેઠળ નવું લેબલ જોઈ શકશો.
લેબલ પસંદ કરવા પર, તમામ મેલ્સ એક જગ્યાએ દેખાશે.
હવે બધા મેઈલ સિલેક્ટ કરવા માટે સૌથી ઉપરના બોક્સને ચેક કરવાનું રહેશે.
આ કર્યા પછી, ડિલીટ આઇકોન પણ દેખાશે, તમારે તેના પર ટેપ કરવું પડશે.
હવે તમામ સ્પામ મેઈલ એકસાથે ડિલીટ થઈ જશે.